Office 365 là phiên bản điện toán đám mây của Microsoft Office, mang đến nhiều lợi ích vượt trội so với phiên bản truyền thống:
.Làm việc trực tuyến: Lưu trữ dữ liệu trên OneDrive, dễ dàng chia sẻ và truy cập mọi lúc mọi nơi.
.Tích hợp ứng dụng mạnh mẽ: Bao gồm Word, Excel, PowerPoint, Outlook, Teams, và nhiều công cụ khác.
.Phù hợp với mọi đối tượng: Dành cho cá nhân, gia đình, doanh nghiệp, và giáo dục.
2. Yêu Cầu Cấu Hình Cần Thiết
Hệ điều hành:
.Windows: Windows 10, 11 hoặc Windows Server (phiên bản mới nhất).
Phần cứng:
.Bộ xử lý: 1GHz hoặc nhanh hơn.
.RAM: Tối thiểu 4GB.
.Dung lượng ổ cứng: Ít nhất 4GB trống.
3. DOWNLOAD Phần Mềm Office 365.

4. Hướng dẫn tải và cài đặt Office 365 miễn phí vĩnh viễn
LƯU Ý: Trước khi cài đặt, bạn hãy tạm thời tắt kết nối internet và Windows Defender nhé. Xem hướng dẫn tắt Windows Defender tại đây!.
Bước 1: Sau khi tải về thì giải nén, bạn có thể sử dụng WinRAR để giải nén nhé.
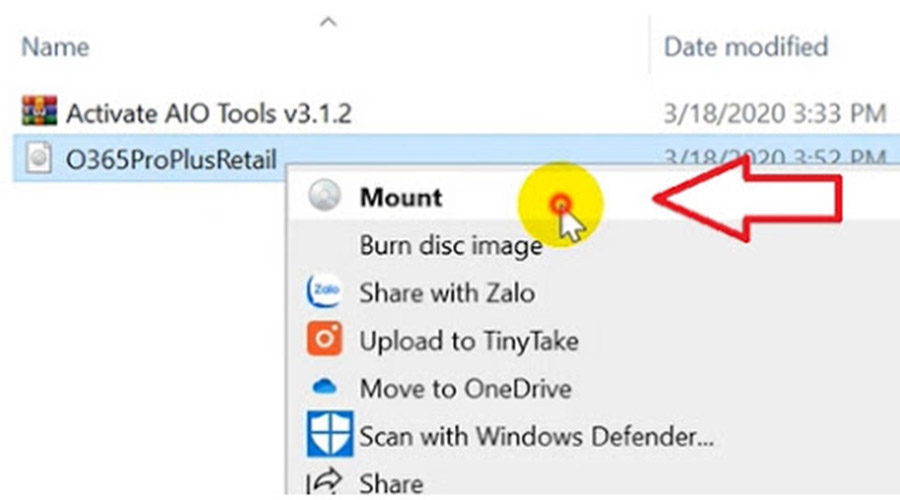
Bước 2: Nhấp chuột phải hoặc nhấp đúp vào file O365ProPlusRetail và chọn Mount. Nếu máy tính bạn nhấp chuột phải không có tùy chọn Mount thì bạn có thể sử dụng WinRAR để giải nén bình thường nhé.
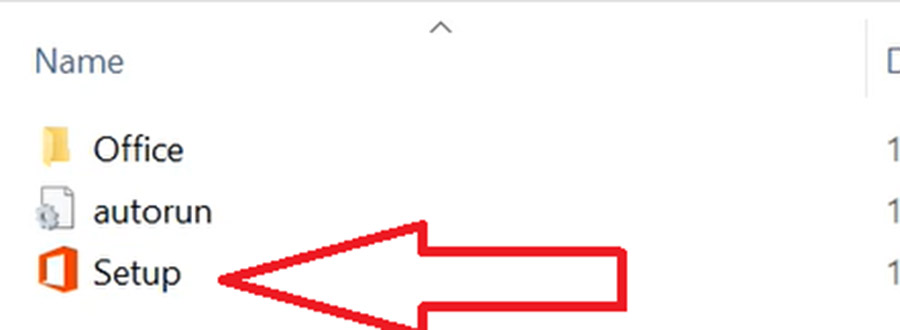
Bước 3: Các bạn tiến hành chạy tệp cài đặt Setup.
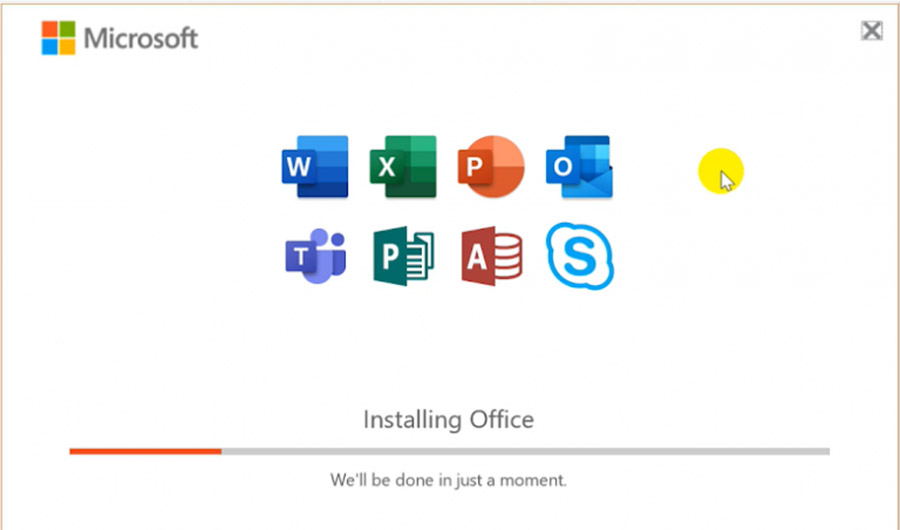
Bước 4: Đợi một lúc để phần mềm cài đặt diễn ra. Tốc độ nhanh hay chậm tùy thuộc vào cấu hình máy tính của bạn.
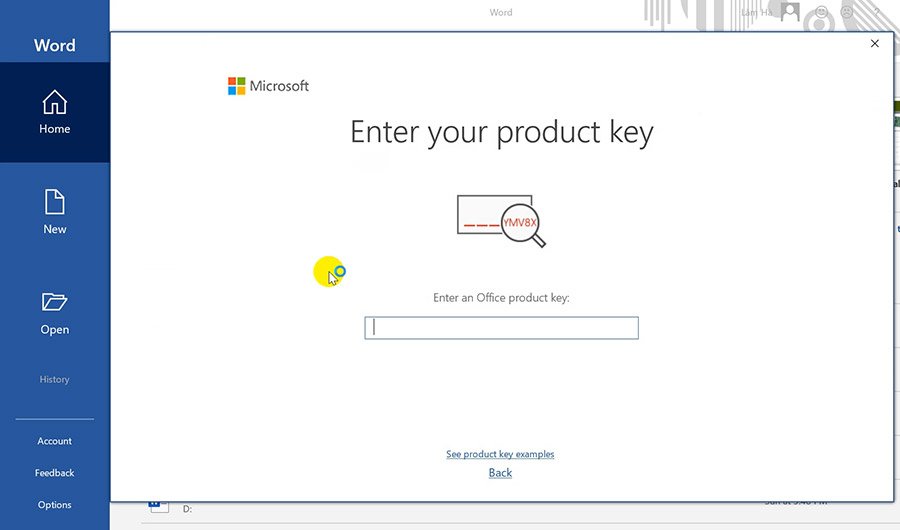
Bước 5: Trong lần mở đầu tiên, ví dụ Word chẳng hạn. Bạn sẽ nhận thấy thông báo yêu cầu nhập key kích hoạt. Bạn hãy tắt các phần mềm Office đang mở đi và chuyển sang bước kích hoạt.
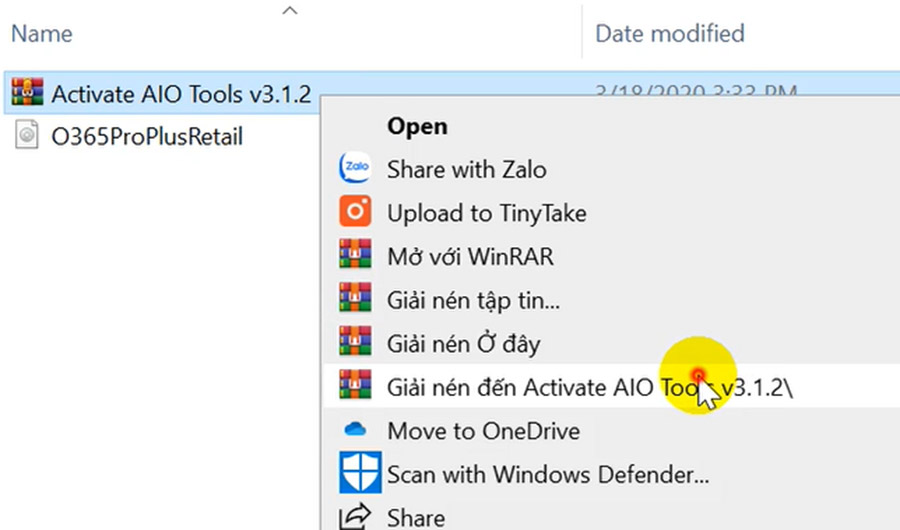
Giờ ta tiến hành key Office 365 nhé! Rất đơn giản và nhanh chóng.
Bây giờ các bạn sử dụng Activate AIO Tools, vì đây là cách nhanh và dễ sử dụng
Lưu ý: Trước khi giải nén file, để không bị lỗi, bạn hãy tạm thời tắt Windows Defender và phần mềm diệt virus đi nhé. Nếu khi giải nén ra mà không thấy file AOI tools thì là do đã bị Windows Defender xóa. Bạn cần tắt Windows Defender và giải nén lại.
Bước 6: Phần mềm AIO Tools có thể chạy ngay mà không cần cài đặt.
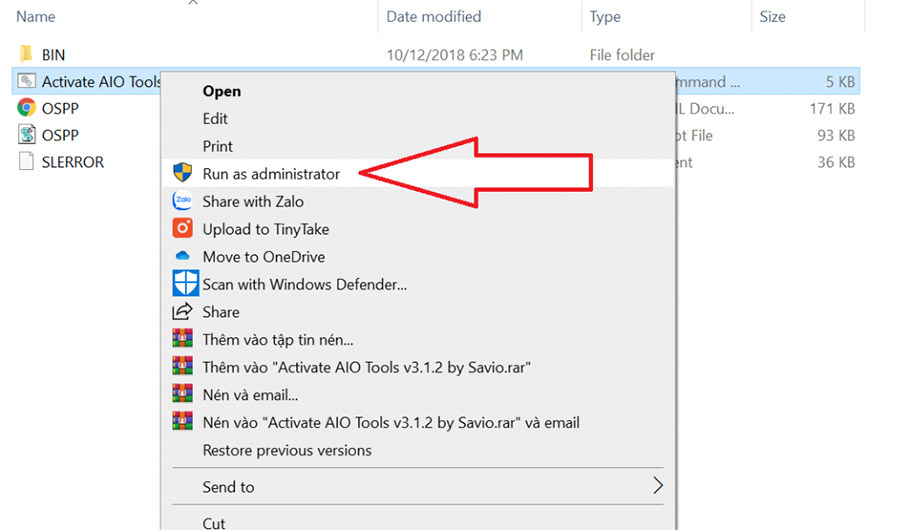
Bước 7: Để không bị báo lỗi thì bạn nên chạy với quyền của người quản lý, bằng cách nhấp chuột phải vào file và chọn Run as administrator.
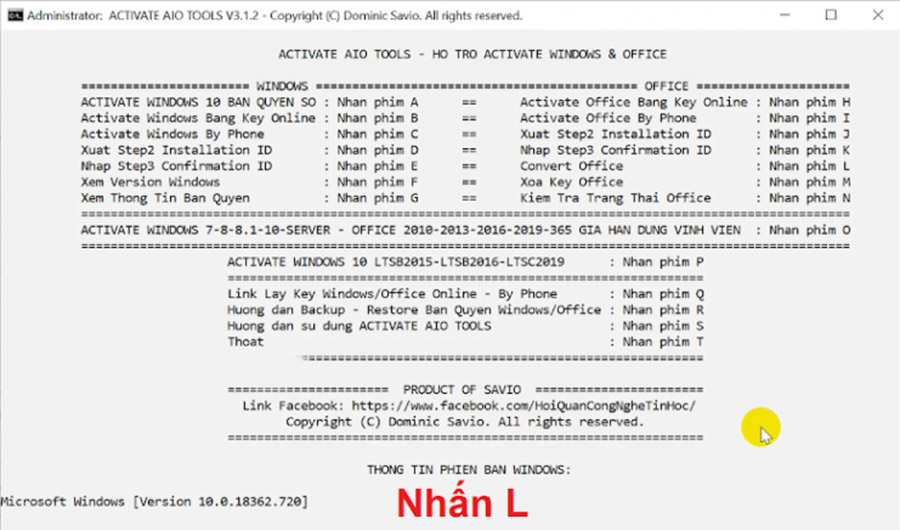
Bước 8: Giờ bạn hãy thực hiện lần lượt nhấn các phím như hướng dẫn sau.
Đầu tiên các bạn Nhấn L.
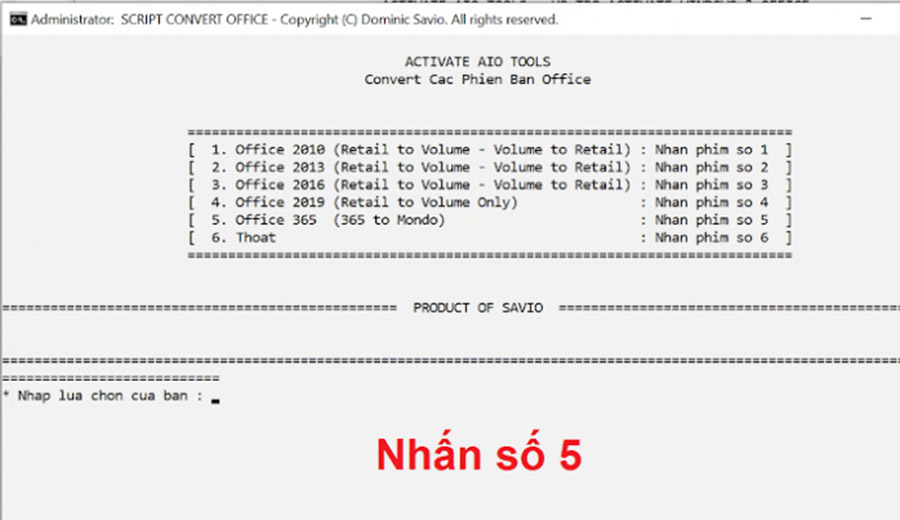
Bước 9: Nhấn số 5 để chọn Office 365.
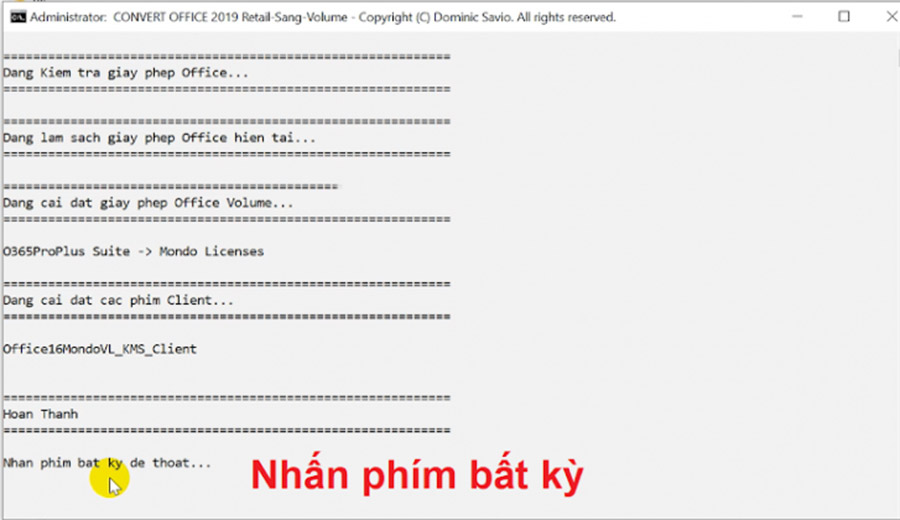
Bước 10: Chờ phần mềm chạy xong thì nhấn một phím bất kỳ. Bạn có thể nhìn thấy hướng dẫn bằng chữ không dấu ở trên màn hình.
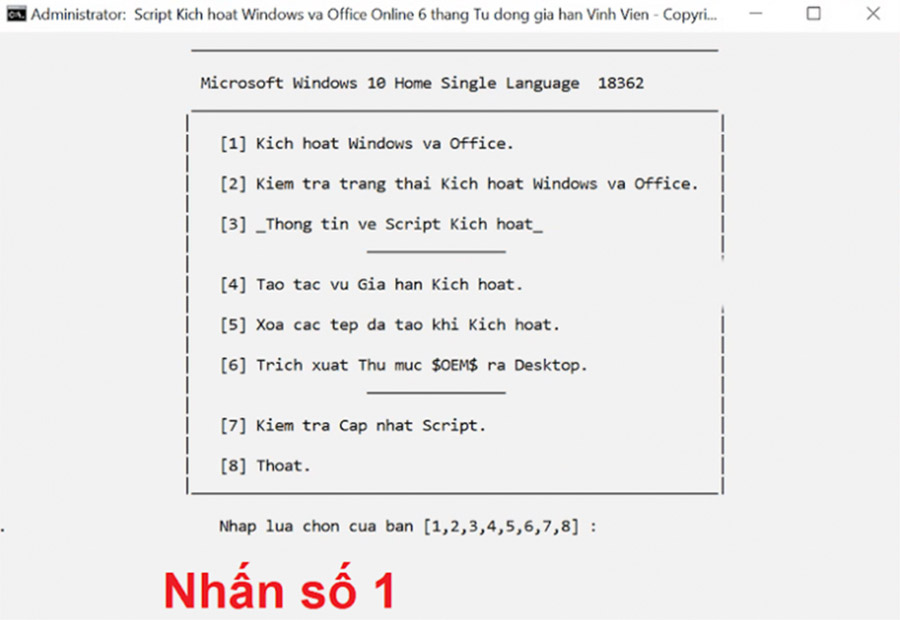
Bước 11: Nhấn tiếp chữ O để mở cửa sổ Active Office 365.
Nhấn số 1 để chọn tùy chọn đầu tiên.
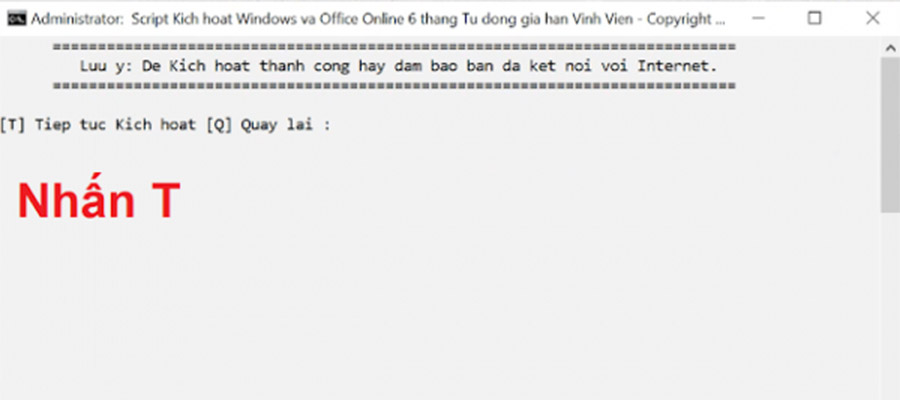
Bước 12: Nhấn T để tiếp tục.
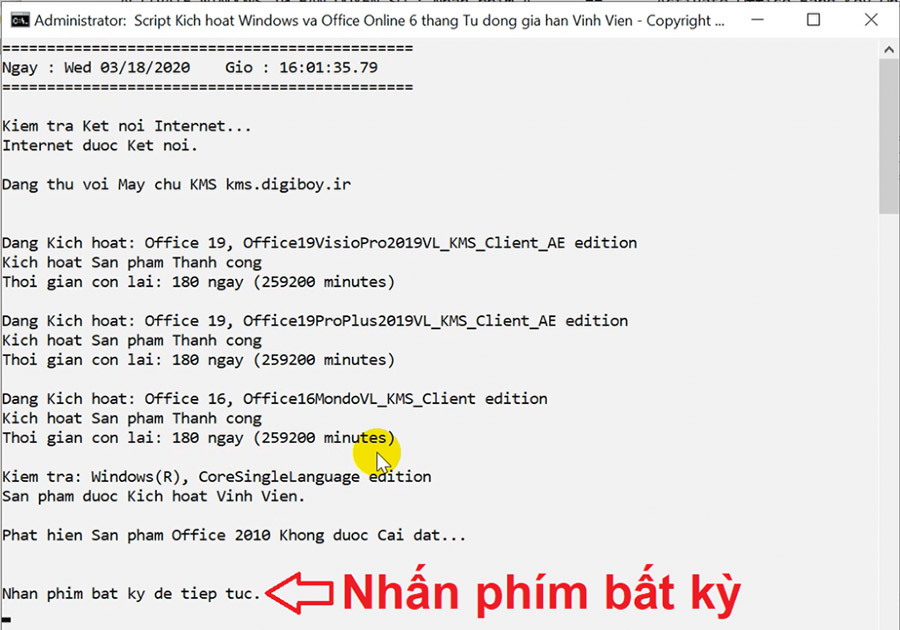
Bước 13: Chờ phần mềm kích hoạt Office 365 xong thì nhấn một phím bất kỳ để thoát. Lúc này, Office 365 sẽ được kích hoạt sử dụng trong 180 ngày.
Giờ bạn sẽ cần làm thêm một bước để phần mềm tự động gia hạn vĩnh viễn.
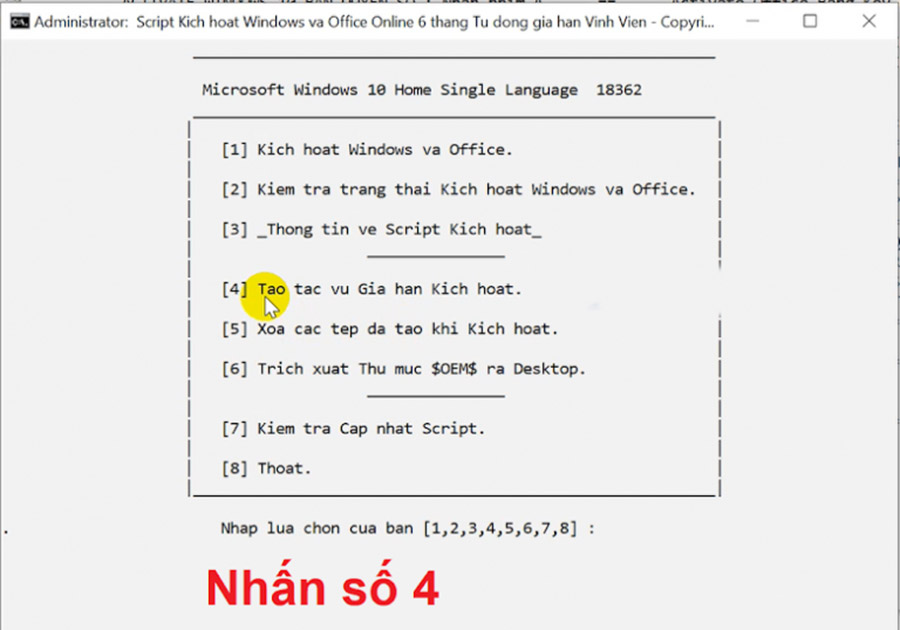
Bước 14: Bấm số 4 để tạo tác vụ gia hạn tự động.
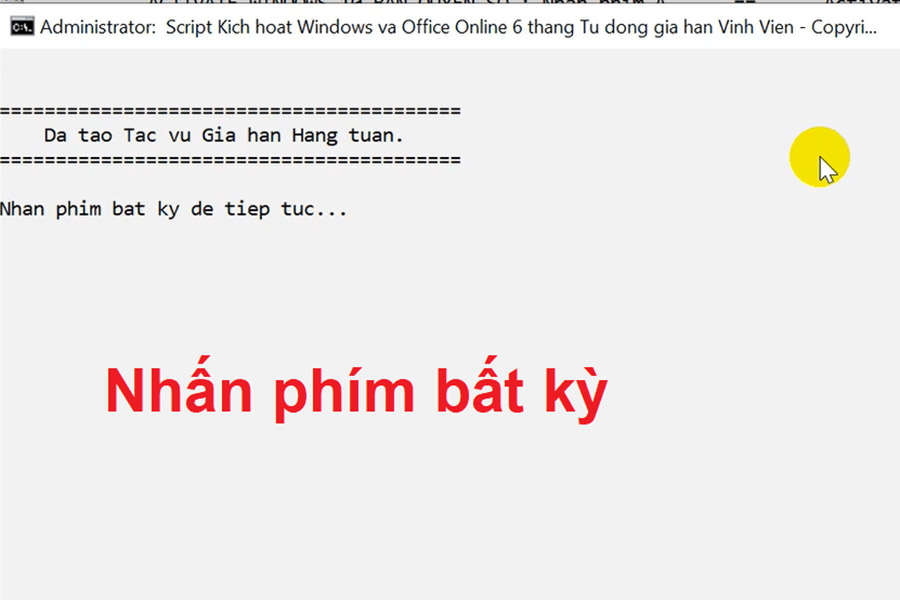
Bước 15: Nhấn một phím bất kỳ để thoát.
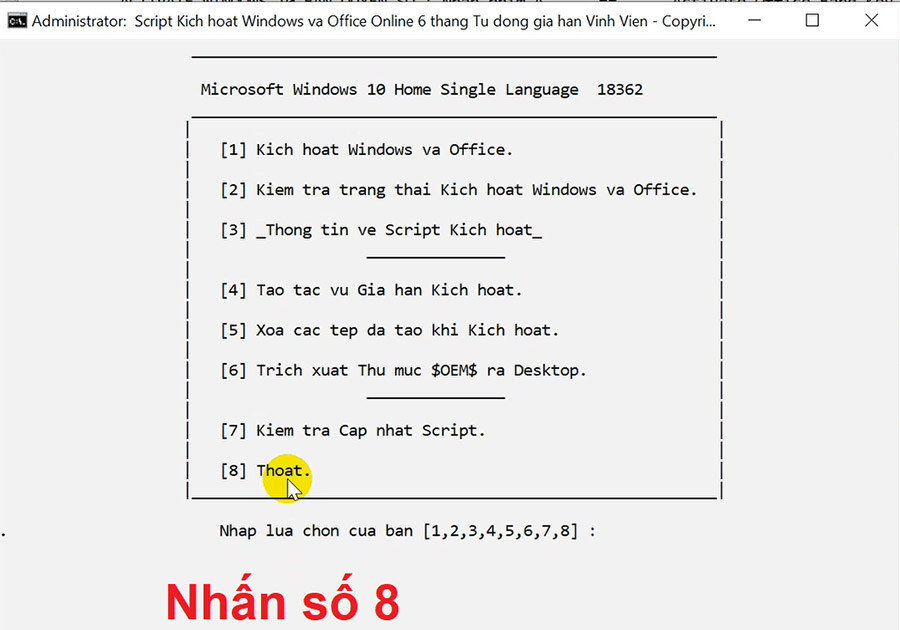
Bước 16: Nhấn số 8 để thoát. Tắt AIO Tools đi.
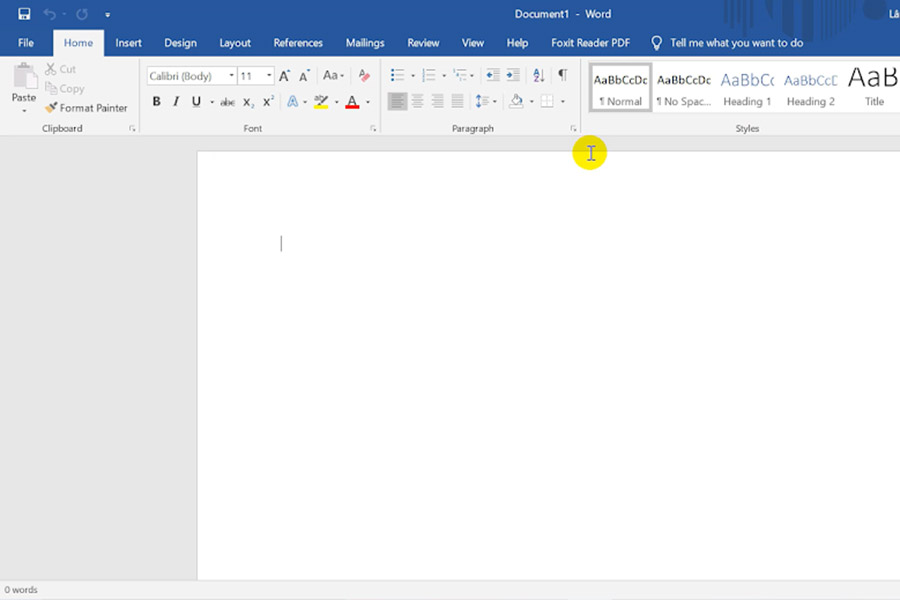
Vậy là đã xong, các bạn có thể sử dụng bộ ứng dụng Office 365 vĩnh viễn rồi. Chúc các bạn thành công nhé!
Dưới đây là một số hình ảnh về bộ ứng dụng Office 365
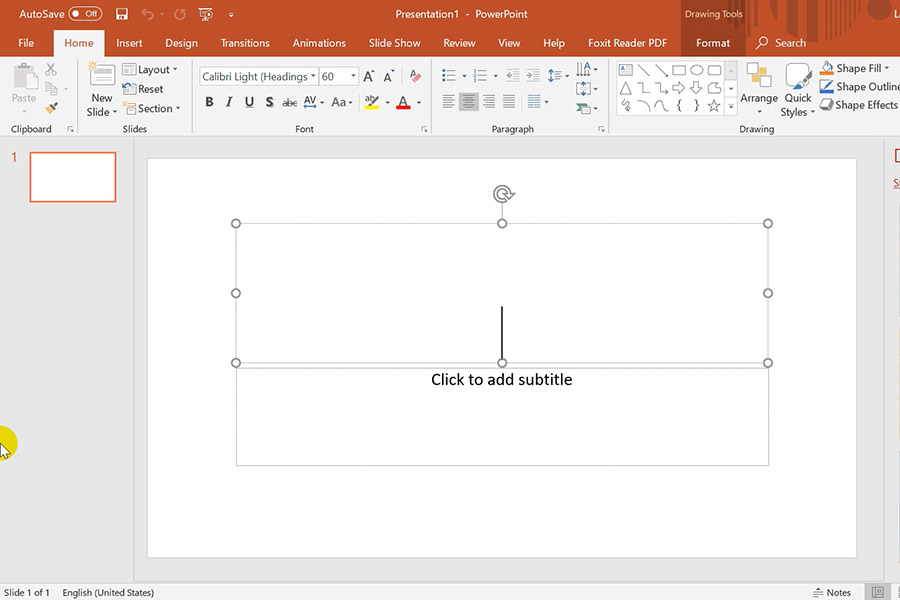
Giao diện PowerPoint 365



